 Cómo grabar la pantalla de tu PC con VLC Media Player. VLC Media Player se ha convertido en uno de los mejores reproductores de los últimos tiempos. Sin embargo no solo funciona como como reproductor multimedia pues aunque parezca difícil de creer pues VLC te ayuda a grabar la pantalla de tu computadora. Es un método sumamente sencillo que tan solo te llevara un momento realizar y con eso podrás grabar la pantalla de tu computadora, es por eso que el día de hoy te explicaremos como hacerlo.
Cómo grabar la pantalla de tu PC con VLC Media Player. VLC Media Player se ha convertido en uno de los mejores reproductores de los últimos tiempos. Sin embargo no solo funciona como como reproductor multimedia pues aunque parezca difícil de creer pues VLC te ayuda a grabar la pantalla de tu computadora. Es un método sumamente sencillo que tan solo te llevara un momento realizar y con eso podrás grabar la pantalla de tu computadora, es por eso que el día de hoy te explicaremos como hacerlo.
Si quieres saber ¿Cómo grabar la pantalla de tu PC?, quédate hasta al final del post, es una técnica realmente sencilla y que no te llevara más de unos minutos ejecutarla, a continuación te explicaremos a detalle como activar esta función para que puedas grabar la pantalla de tu Pc.
Solamente necesitas tener instalado el programa en tu computadora, saber cómo configurar el VLC para grabar la pantalla de tu computadora. Así que sin nada más que decir comencemos con este pequeño tutorial.
Archivos para grabar la pantalla de tu PC con VLC Media Player
Cómo grabar la pantalla de tu PC con VLC Media Player
1) Descargar e instalar VLC Media Player
2) Configurar VLC Media Player para grabar la pantalla de tu PC
- 1) Abre el VLC y dirígete a su menú superior. Allí clica sobre la opción "Medio", una vez hecho esto se desplegara un pequeño menú en donde elegiremos la opción "Convertir".
- 2 Una vez hecho el paso anterior se mostrara una pequeña ventana con diferentes opciones, debemos seleccionar la última opción ”Dispositivo de Captura”
- 3) Ahora se desplegara una pestaña con diferentes opciones, aquí nos vamos a dirigir a la opción ”Modo de captura” y seleccionamos la opción “Escritorio”.
- 4)Al cambiar a "Escritorio" se nos habilitarán nuevas opciones en la ventana emergente. Nosotros debemos fijarnos únicamente en la "Tasa de fotogramas deseada para la captura": por defecto está a 1fps (fotograma por segundo) y debemos colocarlo a 60 fps. Clicamos sobre "Convertir/Guardar" y accederemos a una nueva ventana.
- 5) Ahora tendremos que manipular la opción de "Destino", donde le indicaremos a VLC la ruta en que debe guardar nuestro vídeo. Para completar esta parte deberemos especificar también el nombre que tendrá el archivo de vídeo resultante de la grabación. Una vez escrito, clicamos sobre la opción "Iniciar".
3) Como detener la grabación de pantalla en VLC
Y así de forma sencilla habremos conseguido grabar la pantalla de nuestra computadora. Puedes realizar este proceso cada vez que tengas que grabar. Si este artículo te ha gustado no olvides compartirlo con tus amigos y en tus redes sociales. Puedes dejar tu like en nuestra página de Facebook o dar un recorrido por nuestro blog en donde encontraras contenido muy variado e interesante.






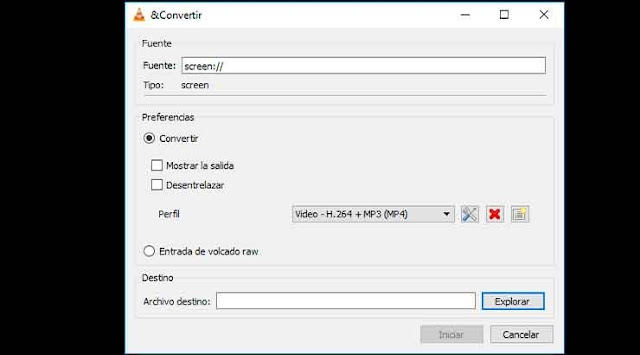







No hay comentarios